Desktop Calendar June 2011
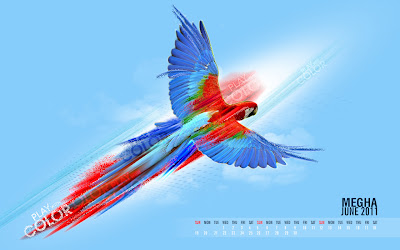
Friends play with colors.. have a colorful month...!
Read more...Computer Institute
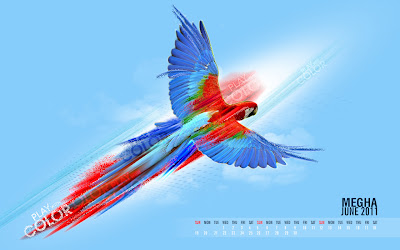
Friends play with colors.. have a colorful month...!
Read more...
What are Vector Images?Vector images are made up of closed or open editable paths making any shape with colour fill and colour outline and the size is not depending on the pixels. So that the vector images are delivering very sharp and clear output and can be enlarged to any size without pixelated. Vector Images are very useful in print media and cartoon animation industry. for more details: http://en.wikipedia.org/wiki/Vector_graphics
Read more...Note: this article is written in Mac Photoshop format. If you are using PC,Cmd = Ctrl and Opt = Alt. Drag selection With the Marquee tool, drag on the document (do not release the mouse yet), now hold down Spacebar, it will let you drag the undefined selection. Navigate the document left or right Hold down the Cmd key and scroll up or down allows you to navigate the
Read more...Photoshop ShortcutsDear Friends, Download this pdf file. This includes Photoshop short cuts..This all shortcuts accelerates for your worksClick here to download the .pdf file.Thanx n regardsMegha
Read more...
May 2011 Calendar
Read more...
This is the best for creating funny images with your face. PhotoFunia is very accurate and creates fake images with your face. You don’t need any photoshop skills to create such images, and the entire process takes just clicks.Visit : PhotoFuniaHow to Use this site :Using PhotoFunia is simple: Upload your image, Choose a predefined template (effect) and Done! It has a great collection of beautiful effects.Once you have
Read more...
Today i teaching you about styles..Photoshop styles are helps us to design colourfully.Most of styles are using in fonts..download the below styles and enjoyClick here to downloadafter downloading this styles extract all.select the fx Styles file copy itopen your photoshopgo to Windows > StylesIn style window (right side)click and select load stylesopen a new window paste your style fileand select and click load.Type any text and apply any stylefor
Read more...



